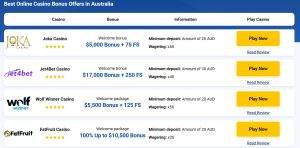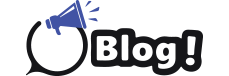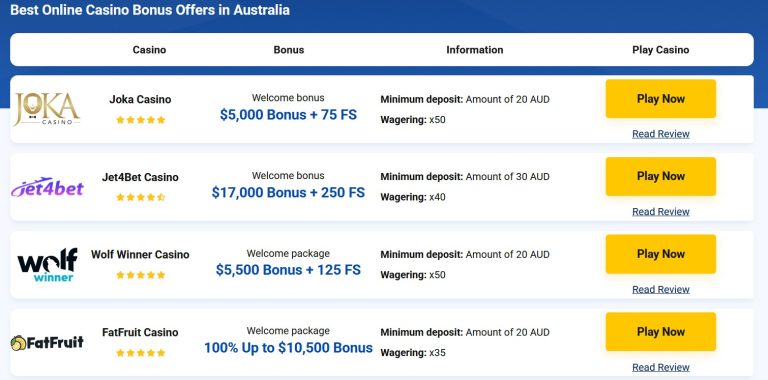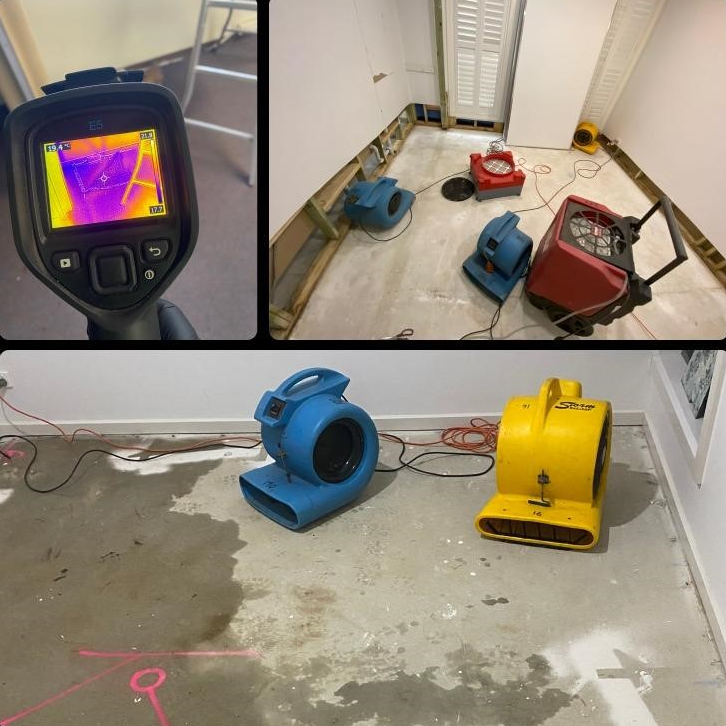So, you’ve got a wifi repeater, huh? Nice! These little gadgets are lifesavers when your wifi signal starts acting like a shy hermit. But, what if you want to tweak some settings or troubleshoot a problem? That’s where the repeater admin page comes in. Let’s dive in and figure out how to access this magical control center.
Why Bother with the Admin Page?
Accessing your repeater’s admin page is like having a backstage pass to your wifi network’s concert. You can change the channel, adjust signal strength, set up security, and even monitor who’s hogging your bandwidth. Trust me, it’s worth the effort.
Types of Repeaters
Before we get into the nitty-gritty, let’s quickly talk about the different types of repeaters. There are two main kinds:
Standalone Repeaters: These are independent devices that you plug into an outlet.
Router-Based Repeaters: Some routers have built-in repeater functions.
Don’t worry; the steps to access the admin page are pretty similar for both types.
Benefits of Accessing Your Repeater Admin Page
Okay, so why should you care about this admin page thing? Here’s the deal:
Boost Your Signal: You can optimize your repeater’s settings for maximum signal strength.
Secure Your Network: Set up strong passwords and encryption to keep your data safe.
Troubleshoot Issues: Diagnose and fix problems like slow speeds or connection drops.
Manage Devices: See which devices are connected to your repeater and set limits if needed.
Steps to Access Your Repeater Admin Page
Let’s get started. To access your WiFi repeater login administrator, follow these steps page:
Find the Repeater’s IP Address: This is usually printed on a sticker on the device. It might look something like 192.168.1.254.
Connect to the Repeater’s Network: Use your computer or smartphone to connect to your repeater’s wifi network. The name is usually something like “Repeater_Name_Setup” or similar.
Open a Web Browser: Launch your favorite web browser.
Enter the IP Address: Type the repeater’s IP address into the address bar and press Enter.
Log In: You’ll likely be prompted for a username and password. The default is often “admin” for both, but checks your repeater’s manual if you’re unsure.
Conclusion
Accessing your repeater’s admin page might seem a bit techy, but it’s actually pretty straightforward. Once you’re in, you’ll have a world of possibilities to fine-tune your wifi network. So, don’t be afraid to explore!
FAQs
What if I forget my repeater’s password?
You might need to reset your repeater to factory defaults. Check your manual for instructions.
Can I access the admin page from my smartphone?
Absolutely! Just follow the same steps as you would on a computer.
My repeater doesn’t have a sticker with the IP address. What now?
You can usually find the IP address in your router’s settings or by using network diagnostic tools.
I’ve tried everything, but I still can’t access the admin page.
Check your connections, make sure your device is connected to the repeater’s network, and try a different web browser. If that doesn’t work, consult your repeater’s manual or contact support.