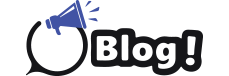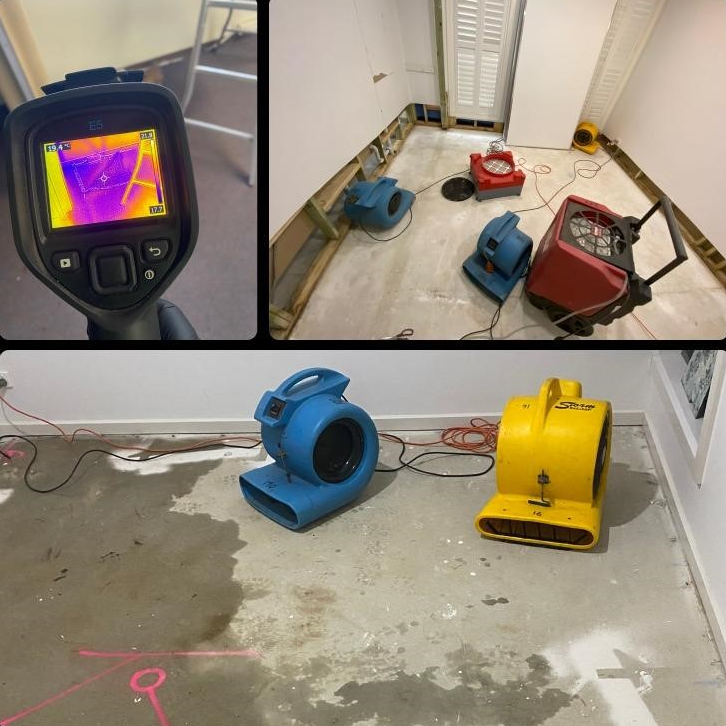In an age where wireless technology has become ubiquitous, the ability to print from anywhere in your home or office is a significant advantage. The HP DeskJet 2600 series printers are designed to provide users with this flexibility through WiFi connectivity. Whether you’re using a computer, smartphone, or tablet, setting up your HP 2600 printer to connect to your WiFi network can streamline your printing tasks and enhance productivity. This guide will walk you through the detailed steps required to HP 2600 WiFi Setup, along with troubleshooting tips and advanced configuration options.
Benefits of Connecting Your HP 2600 Printer to WiFi
Before we delve into the setup process, let’s highlight some key benefits of connecting your HP 2600 printer to WiFi:
- Wireless Convenience: Print from any device within your network without needing to plug in cables.
- Flexible Placement: Position your printer anywhere within your WiFi range, not just near your computer.
- Mobile Printing: Print directly from your smartphone or tablet using the HP Smart app or other compatible applications.
- Multiple Device Access: Allow multiple devices to connect and print without swapping cables.
Prerequisites for WiFi Setup
Before beginning the WiFi setup process, ensure you have the following:
- WiFi Network Name (SSID): The name of your wireless network.
- WiFi Password: The password for your wireless network.
- A Computer or Mobile Device: Necessary for configuring the printer.
Step-by-Step WiFi Setup Guide
Step 1: Initial Printer Setup
- Unbox the Printer: Remove the printer from its packaging and discard any protective materials.
- Install Ink Cartridges: Open the ink cartridge access door, insert the provided cartridges, and close the door.
- Load Paper: Place plain white paper in the input tray.
Step 2: Power On the Printer
- Plug In the Printer: Connect the power cord to the printer and plug it into an electrical outlet.
- Turn On the Printer: Press the power button to turn on the printer.
Step 3: Download and Install HP Smart App
- Download the HP Smart App: On your smartphone or tablet, download the HP Smart app from the App Store (iOS) or Google Play (Android).
- Open the App: Launch the HP Smart app on your device.
Step 4: Connect the Printer to WiFi Using the HP Smart App
- Add a Printer: In the HP Smart app, tap the plus sign (+) or “Add Printer.”
- Select Your Printer: The app should detect the HP DeskJet 2600. Select it from the list.
- Follow On-Screen Instructions: The app will guide you through the steps to connect the printer to your WiFi network. Enter your WiFi network name and password when prompted.
Step 5: Alternative Method – Using WPS (WiFi Protected Setup)
If your router supports WPS, you can use this method:
- Locate the WPS Button on Your Router: This is usually labeled “WPS.”
- Press the Wireless Button on the Printer: Hold it until the wireless light starts blinking.
- Press the WPS Button on Your Router: Within two minutes of pressing the wireless button on the printer, press the WPS button on your router. The printer should connect to the WiFi network automatically.
Verifying the Connection
Once the printer is connected to the WiFi network, it’s important to verify the connection:
- Print a Network Configuration Page: On the printer’s control panel, press the Wireless button and the Information button simultaneously to print a Network Configuration Page.
- Check the Connection Status: Ensure that the Network Status indicates “Connected” and that the printer has an IP address.
Troubleshooting Common Issues
If you encounter issues while connecting your HP DeskJet 2600 to WiFi, try the following troubleshooting tips:
Problem: Printer Not Found by HP Smart App
- Ensure WiFi is Enabled: Make sure the wireless feature on the printer is turned on. The wireless light should be blinking.
- Restart Devices: Restart your printer, smartphone/tablet, and router.
- Move Closer to the Router: Ensure the printer is within range of your WiFi network.
- Disable VPN: If you’re using a VPN, disable it temporarily as it can interfere with the connection process.
Problem: Unable to Connect to WiFi
- Check WiFi Credentials: Ensure you are entering the correct WiFi network name (SSID) and password.
- Use 2.4 GHz Network: The HP DeskJet 2600 typically connects better to a 2.4 GHz network rather than a 5 GHz network.
- Reset Network Settings: Reset the printer’s network settings by pressing and holding the Wireless button and the Cancel button simultaneously for three seconds.
Problem: Printer Shows Offline
- Check Printer Status: Ensure the printer is turned on and connected to the same WiFi network as your computer or mobile device.
- Restart Printer and Devices: Restart the printer, computer, and router.
- Update Printer Firmware: Ensure the printer’s firmware is up to date. You can check for updates via the HP Smart app or HP’s website.
Advanced Configuration Options
For users with more advanced needs, the HP DeskJet 2600 offers additional configuration options:
Using the Embedded Web Server (EWS)
- Find Printer’s IP Address: Print a Network Configuration Page to find the printer’s IP address.
- Access EWS: Open a web browser on your computer and enter the printer’s IP address in the address bar. This will open the Embedded Web Server.
- Configure Settings: Use the EWS to configure advanced network settings, such as static IP address assignment, DNS settings, and more.
Enabling WiFi Direct
WiFi Direct allows you to connect directly to the printer without using a WiFi network:
- Enable WiFi Direct: On the printer’s control panel, press the WiFi Direct button. The WiFi Direct light should turn on.
- Connect to Printer: On your computer or mobile device, go to the WiFi settings and connect to the network named “DIRECT-xx-HP DeskJet 2600.”
- Print Using WiFi Direct: Open the document or photo you want to print and select the HP DeskJet 2600 as the printer.
Tips for Optimal Performance
To ensure the best performance and reliability of your HP DeskJet 2600 printer on your WiFi network, consider the following tips:
- Keep Firmware Updated: Regularly check for and install firmware updates to keep your printer functioning optimally.
- Maintain a Stable Network: Ensure your WiFi network is stable and has a strong signal where the printer is located.
- Regular Reboots: Occasionally reboot your router and printer to clear any network issues.
- Network Security: Use a strong, unique password for your WiFi network to prevent unauthorized access.
Conclusion
Connecting your HP DeskJet 2600 printer to WiFi provides the convenience and flexibility of wireless printing, enhancing your productivity and simplifying your printing tasks. By following the steps outlined in this guide, you can easily set up and enjoy the benefits of wireless printing. Whether you’re using the HP Smart app, WPS, or advanced configuration options, the HP DeskJet 2600 offers a seamless and user-friendly experience. Should you encounter any issues, the troubleshooting tips provided will help you resolve them swiftly, ensuring your printer remains a reliable and essential tool for your home or office.
Regular maintenance, firmware updates, and a stable WiFi network will ensure that your HP DeskJet 2600 printer continues to perform optimally, providing you with high-quality prints and hassle-free operation for years to come.